
Wireless Configuration Troubleshooting: What Is It?
It’s hard to imagine life without WiFi. Without it, it seems most of our lives come to a screeching halt. If your laptop won’t connect to WiFi, it can be extremely frustrating. Sure, you can temporarily solve this problem by connecting through an Ethernet cable, but we aren’t living in the late 90s and early 2000s anymore. I mean the whole reason for even having a laptop is for its portability, especially throughout the entire house. Amiright? Keep reading to see how to diagnose and repair laptop WiFi problems. Or if you’re just fed up with not being able to conquer this issue on your own, we’re always happy to help you out. Just give us a call at 1-800-919-6373 or fill out our contact form. Because a world without WiFi is a world that’s a bit difficult to live in.
Laptop WiFi software problems
When we find that a laptop has a problem connecting to WiFi, the first thing we try to determine is if it is caused by hardware or software. In many cases, there may be nothing physically wrong with the WiFi card itself. But the WiFi card may not be functioning because a driver is missing or something is wrong with Windows settings (more about this later).
Is WiFi turned off?
Some laptops allow users to turn off WiFi completely, and this feature can often be triggered by mistake. For example, many laptops allow the user to turn off WiFi by pushing the Fn and F3 keys at the same time. Other laptops use F12 instead of F3 or have a dedicated WiFi button somewhere on the front of the laptop. By trying a few of these combinations, we can sometimes get a laptop’s WiFi to turn on right away.
Do we need to create a wireless connection?
If the WiFi still won’t work after having tried to turn it on using a button or key combination, the next step is to try to create a wireless connection through Network and Sharing Center. To do this, we begin by right-clicking the ethernet icon in the lower-right corner of the screen and selecting Open Network and Internet Settings. When the screen opens, we scroll to the bottom and select Network and Sharing Center.
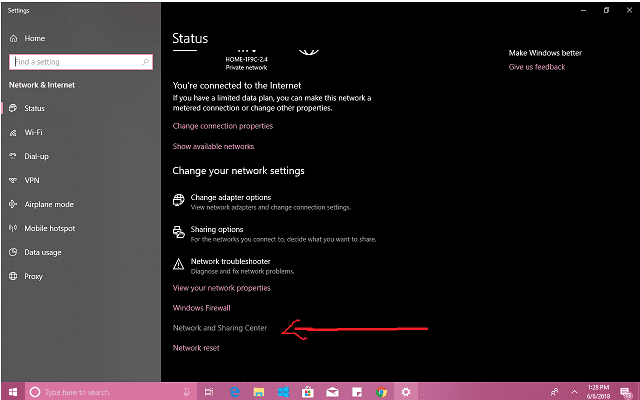
We look for an option called “manually connect to a wireless network” or “wireless.” On some versions of Windows, this option can only be found by clicking setup a new connection or network → connect to the Internet → next. On some versions, we may also have to click show connection options that this computer is not set up to use in order to finally produce the wireless option. Whatever version of Windows we’re working with, we can click this option once we’ve found it. We then follow the instructions to create a new wireless connection. When we finish, the laptop WiFi should work.
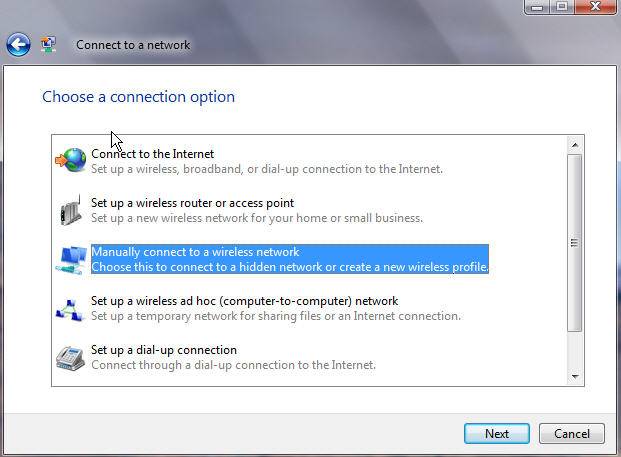
If there is no “wireless” or “manually connect to a wireless network” option listed under any of these menus, it means that either the driver is not working or the wireless adapter itself has failed.
Is the driver missing or does it need to be updated?
Once we have tried the previous steps and have still not succeeded at getting the WiFi to work, it’s time to install a new driver to see if that fixes the problem.
Finding the manufacturer
Most laptops have WiFi adapters that are produced by the same manufacturer as the computer itself. However, some customers do change their WiFi adapters. To make sure that we are looking for the correct driver, we flip the laptop over, take the battery out, and remove the back cover. After doing this, we should see the name of the WiFI adapter’s manufacturer.
Installing a new driver
Once we’ve got the manufacturer’s name, we put the back panel and battery back on and reboot the laptop. Next, we connect the laptop to our router using an ethernet cable and navigate to the manufacturer’s website.
When we get to the manufacturer’s website, we should be able to find an updated version of the WiFi driver. To install it, we first download the driver to the laptop’s hard drive and extract it into a new folder. Then we install it using the following steps:
- Go to the control panel
- Select hardware and sound

- Choose device manager (usually under devices and printers)
- Click the drop-down arrow beside network adapters
- Right-click the name of your network adapter and select update driver
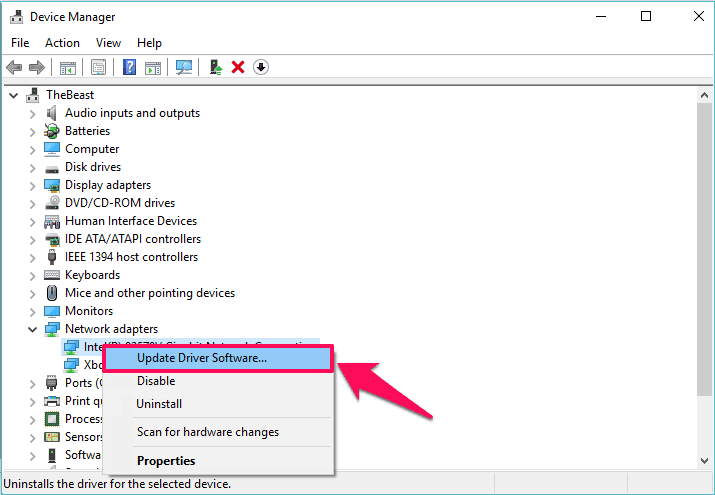
- Click the Search automatically for updated driver software option.
- If there’s a newer version available, Windows should install a new, updated copy of the WiFi driver.
Laptop WiFi hardware problems
If none of the preceding steps allows us to fix a laptop’s WiFi, it means we have a hardware problem on our hands and will have to replace the adapter.
We begin by first removing the battery and making sure that the laptop is unplugged. Next, the laptop’s back panel needs to be removed. This can usually be done using a 2.5mm screwdriver to remove the screws. After opening the back panel, you should be able to see the hard drive, RAM, and wireless adapter. The adapter has two antenna wires connected to it. One of these is usually black and the other is white or grey.

Unless you have a super awesome memory, which all Nerds do, of course, it’s best to take a picture of these wires to make sure they go back in the correct place (we still take pictures in case our memory fails us, but it seldom does). Then, we disconnect them by popping them out with our fingers. This reveals two screws underneath the connectors that were previously attached to the wires. Those screws are unscrewed and the wireless adapter can then be pulled out of the slot and removed.
Once we’ve got the old adapter out, installing the new one is a matter of reversing the previous steps. We’ll slip the new adapter into the slot, reattach the antennae, screw the back case back on, and reinsert the battery. The laptop’s WiFi should finally start working.
Nerds On Call can repair your laptop WiFi
If you’ve got a laptop WiFi problem, following all of the previous steps can be extremely time-consuming and frustrating. If you have a hardware problem and have never worked on electrical devices before, it can be easy to make a mistake and end up damaging your laptop further or even hurting yourself.
You don’t have to repair your laptop WiFi problem on your own. We have stores in eight locations throughout Oregon and California. Don’t live near one of these stores? You can send your laptop to us and have us send it back when we’re finished. If your laptop can still connect to the Internet through ethernet, we can even diagnose WiFi software issues using remote support.
If you’d like us to help you with your laptop WiFi problem, just give us a call at 1-800-919-6373 or fill out our contact form.
We hope you’ve enjoyed this guide to our laptop WiFi repair service. For more information about how laptop repairs are done at Nerds On Call, read our laptop repair service page.


